Manage EST Settings
You have several options for viewing and managing Edge Side Tagging settings.
- Settings tab - You can view and manage EST settings in the Settings tab in the web console.
- REST API - Macrometa provides several API calls that allow you to view and manage EST settings.
We strongly recommend that you review the setting and consult with Macrometa Support before making any changes.
View Settings
- Web Console
- REST API
Follow these instructions to view EST activity in the web console.
- Log in to your Edge Side Tagging dashboard.
- Click Settings.
Use our interactive API Reference with code generation in 18 programming languages to get EST settings.
Create and Update Settings
- Web Console
- REST API
Follow these instructions to view EST activity in the web console.
- Log in to your Edge Side Tagging dashboard.
- Click Settings.
- Make changes to the setting you want to update and then click Update. If you make a mistake and want to undo it before you click Update, then click Revert.
- (Optional) You can add multiple, comma-separated origins in the Origin field.
Use our interactive API Reference with code generation in 18 programming languages to:
- Create EST settings - Do this for each origin.
- Update EST settings
Edge Side Tagging Settings
Edge Side Tagging provides the following settings. Field names in the web console are different than those in the API responses.
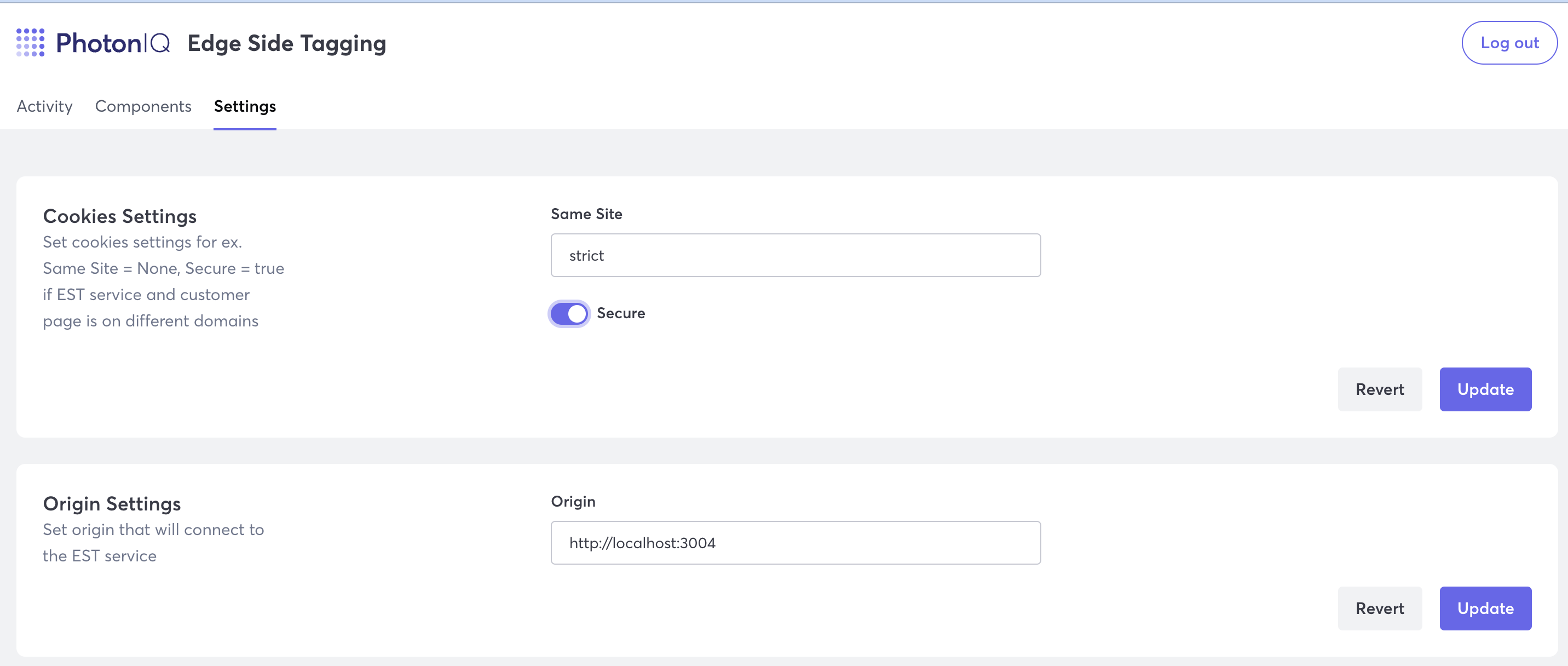
Cookies Settings
Define how EST handles cookies.
- Same Site - Instructs the browser on when to send the cookie in cross-site requests. EST supports
strictandnone. - Secure - Attribute in cookie settings is a security feature that instructs web browsers to only send the cookie through secure channels.
Origin Settings
In the Origin field, enter the origin that will connect to the EST service.
Stream
In this section, you can turn the EST streams on or off. For more information about EST streams, refer to Manage EST Streams.
Script
This section displays a script that you should copy and paste into pages that you want to add EST to. Replace <PhotonIQ-EST-HOST> with your EST host.
This section always displays the most up-to-date script. We recommend that you use this script for each new page you set up with EST.