Remote Browser Acceleration (RBA)
Remote Browser Acceleration (RBA) enhances the performance of specific web applications by deploying them directly at the network edge. This allows users to interact with web apps remotely as if they were running locally on their devices, ensuring optimal speed and responsiveness. By offloading processing tasks to a remote browser, RBA ensures faster page load times, improved responsiveness, and consistent performance, even on legacy or resource-constrained systems.
Objectives
At the end of this guide, you will be able to:
- Download and set up the RBA installer
- Launch your work applications with BRA
- Validate peripherals for RBA
- Use the RBA control bar for an optimized experience
Prerequisites
RBA Installer Token: The RBA Installer Token is required when setting up the installer. Navigate to Software Downloads from the homepage sidebar to access this token. Copy the Software Token for Remote Browser Acceleration.

Step 1: Download and set up the RBA installer
The RBA installer is a driver that configures the necessary pre-requisites and browser on your device for RBA to function properly.
The RBA installer also installs the supported Chrome browser on your device. To ensure RBA functions properly, you must access Cloud Workspaces using this browser. If you already have the correct Chrome version, the browser installation will be skipped.
To install this driver:
Log in to your Workspaces account.
Follow one of these steps based on your usage level:
- For first-time users, you are directed to a Software Downloads page that displays the various installers. Click Download RBA Installer.
- For returning users, Navigate to the Workspacee tab on the homepage. This takes you to your Workspace environment with all your workspace tools. The tools displayed on this page depends on your Workspace subscriptions. the onboarding page with the various installers. Click Download RBA Installer.
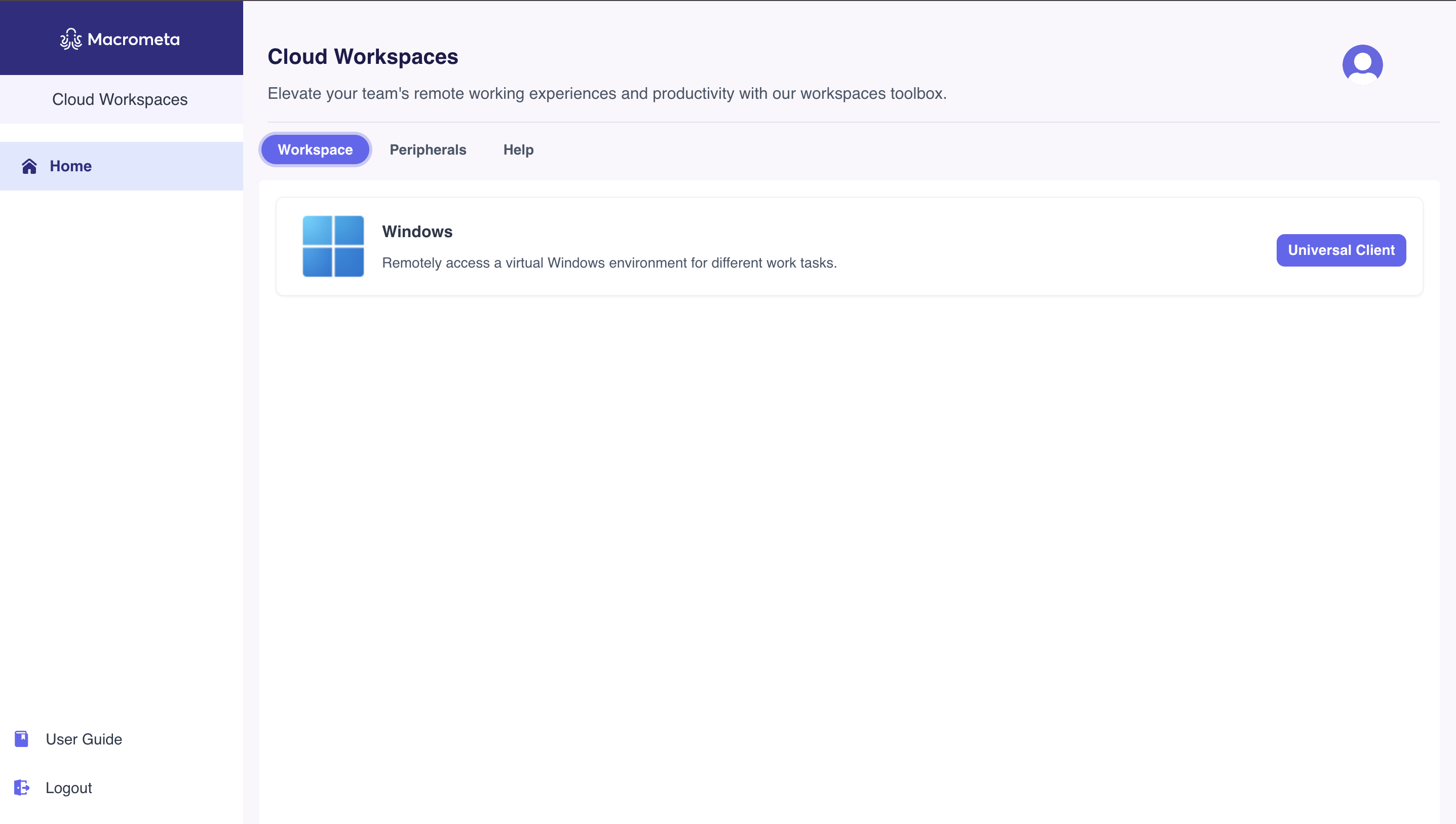
Run the file and follow the on-screen prompts until you reach the login screen. Enter the token copied earlier from the Software Download page when prompted for it.
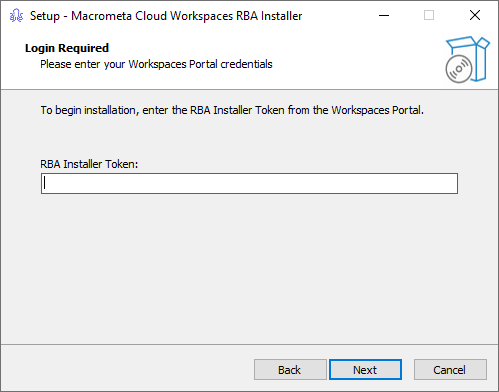
After validation is succesful, wait for the installation process to be completed to ensure the installer downloads all the necessary tools to access RBA.
- Once installation is completed, you receive a prompt to restart your device. Click Finish to restart your device.
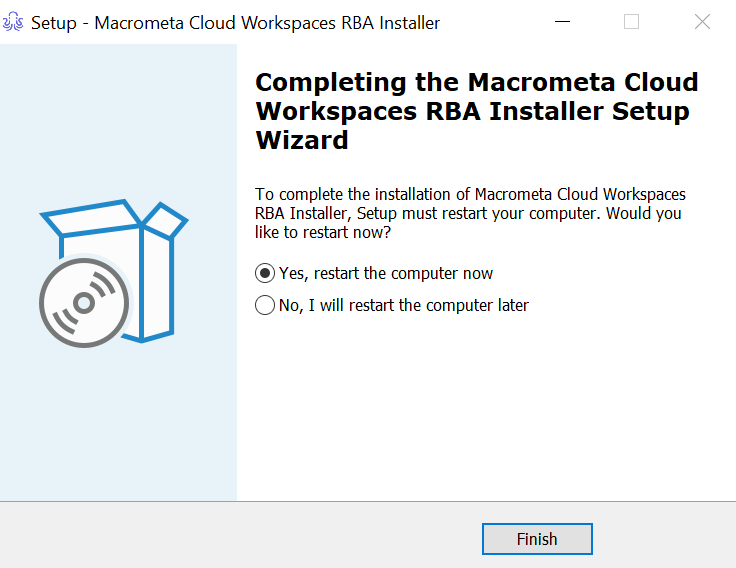
Step 2: Launch your web apps
After completing the installation and restarting your device,
- Log in to Cloud Workspaces using the newly installed browser.
- Click on the web app you wish to use. By default, the selected application or service will open in a tab within the remote browser. A control bar icon
>appears on the left side of the screen, allowing you to easily manage and interact with the remote browser.
Next steps
Validate your devices and learn how to navigate RBA with the control bar to get the most out of Workspaces.