Optimize RBA with the Control Bar
The Remote Browser Acceleration (RBA) control bar provides a comprehensive interface for managing and optimizing your remote browsing experience. It includes options to toggle fullscreen mode, manage keyboard inputs, and access the clipboard. Additionally, users can configure display settings and customize various other settings to tailor the remote browser environment to their specific needs.
To access the RBA control bar,
- Click the control bar icon on the left side of the browser to access the menu.
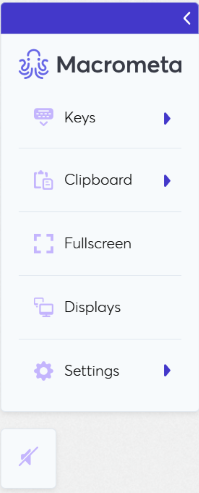
Below is an overview of each menu on the control bar and how to use them to enhance your browsing experience.
Keys: The keys menu provides on-screen buttons for essential control keys such as Control, Alt, Tab, and the Esc key. This functionality is especially handy for mobile device users who don't have access to a full keyboard.
Clipboard: The clipboard feature allows text transfer between your local device and the remote browser. Text copied within the remote browser appears in this panel for easy access. This is not compulsory for the Chrome browser, as it has native clipboard integration that handles text efficiently.
Fullscreen: Full screen maximizes the remote browser to fill your entire screen, providing an immersive and distraction-free browsing experience. Use the Esc key to exit fullscreen mode.
Display: This menu allows you to manage multiple monitors efficiently. Click the Display menu to add, remove, and arrange screens. New screens open in separate browser windows, which you can position on your local monitors. Use the Display menu to match the on-screen arrangement to your physical setup and adjust positions and sizes as needed.
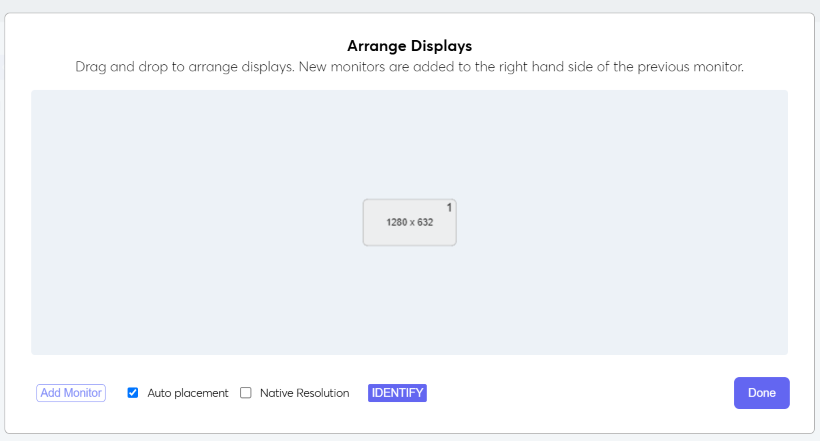
Settings: The Settings menu provides other options that lets you customize your remote browser further. Here, you can adjust various aspects to tailor the browser to your preferences and optimize your user experience.
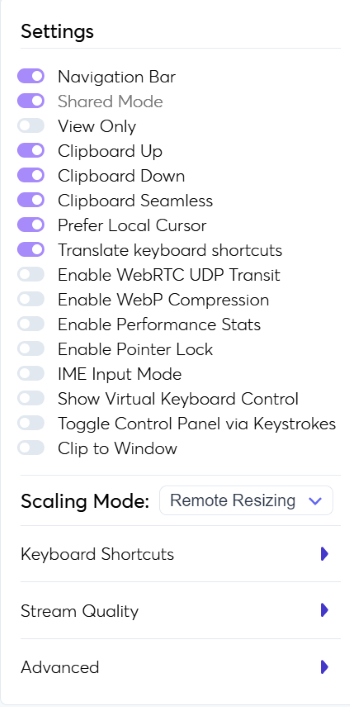
Some of these Settings menu options include:
Navigation Bar: This controls the top-right navigation tab.
Shared Mode: Allows multiple users connect to the same session.
View-only: This option restricts the remote browser to a read-only mode, preventing any write operations. Users can browse and view content without being able to modify or interact with elements.
Clipboard Up: Allows users to copy text from their local device and paste it into the remote browser.
Clipboard Down: Enables copying content from the remote browser and pasting it onto your local device.
Clipboard Seamless: This feature facilitates copying and pasting between your local device and the remote browser without noticeable delays or additional steps.
Prefer Local Cursor: Prioritizes using the local machine's cursor for display and interaction, providing a more consistent user experience.
Translate keyboard shortcuts: Automatically converts local keyboard shortcuts to the corresponding shortcuts in the remote browser, ensuring they function correctly within the remote environment.
Enable Performance Stats: This option displays real-time performance metrics of the remote browser at the top right corner of the screen. These metrics include an FPS counter, along with network and CPU stats, where each stat shows the current value and an averaged value over time. A lower value indicates higher resource constraints, helping to identify if performance bottlenecks are due to server-side CPU or network issues.
Enable Pointer Lock: Constrains the cursor within the remote browser window, providing better control during use. To release the cursor, press the escape key.
Audio: Click the audio icon to enable or disable audio output from the remote browser.