Manage ETL Workflows
This page shows you how to manage your ETL connections.
Create a Data Source Workflow
You can only create a source workflow when you create a Macrometa document collection. You cannot add a source to a collection post-creation.
- Web Console
- REST API
Follow these instructions to create a new data source workflow using the GDN console web UI.
Click Data > Collections.
Click New Collection.
Click Document.
Click Add data source.
Select an existing source connection or click Add connection, select the connection that you want to create, and then follow the guidance on the screen.
Enter a source collection or source table. You might also have optional advanced fields, depending on your connector type.
Click Validate.
Macrometa validates the connection and displays a preview of information in the data source.
(Optional) If you want to transform the data, then click Add Transformation. For more information about supported Stream QL, refer to Transformations.
Enter information about the collection:
- Collection Name - Required. A unique name to distinguish the collection. Spaces are not allowed.
- Enable Collection stream - Create a stream for this collection. You can do this now or after the collection is created.
- Distribution - Required. Select whether to store data globally or locally. Default is Global.
Click Create. If you are missing required information or have an incomplete connection, then you cannot complete this step.
Use our interactive API Reference with code generation in 18 programming languages to Create a Source or Target Workflow.
To add a transformation:
- Retrieve Sample Data from the Data Source
- Generate a Transformation Query Sample
- Validate the Transformation
- Generate Transformation Preview
- Add the transformation query in the Create a Source or Target Workflow request.
Add a Target Workflow
You can only add target workflows to a Macrometa document collection that contains records. Any collection with records can have multiple targets.
- Web Console
- REST API
Follow these instructions to create a new target workflow using the GDN console web UI.
- Log in to your Macrometa account.
- Click Data > Collections.
- Click the collection to which you want to add the target workflow.
- Click Settings.
- In the ETL Workflows section, click Add data target.
- Select an existing target connection or click Add connection, select the connection that you want to create, and then follow the guidance on the screen.
- Enter a target collection or target table. You might also have optional advanced fields, depending on your connector type.
- (Optional) If you want to transform the data, then click Add Transformation. For more information about supported Stream QL, refer to Transformations.
- Click Create.
Use our interactive API Reference with code generation in 18 programming languages to Create a Source or Target Workflow.
To add a transformation:
- Retrieve Sample Data from the Data Source
- Generate a Transformation Query Sample
- Validate the Transformation
- Generate Transformation Preview
- Add the transformation query in the Create a Source or Target Workflow request.
When you add a target workflow to a collection, only the data that is available in the current region is used for the target workflow. However, if the current region becomes unreachable, then the workflow will stop copying data. To ensure uninterrupted data copying, you should enable streams for the source collection in other regions as a backup. This way, data copying will automatically switch to one of those regions when the current region becomes unavailable.
View Collection Workflows
- Web Console
- REST API
You can view workflows attached to a collection in the Collection Settings tab.
- Log in to your Macrometa account.
- Click Data > Collections.
- Click the collection for which you want to view the settings.
- Click Settings to view the Settings tab.
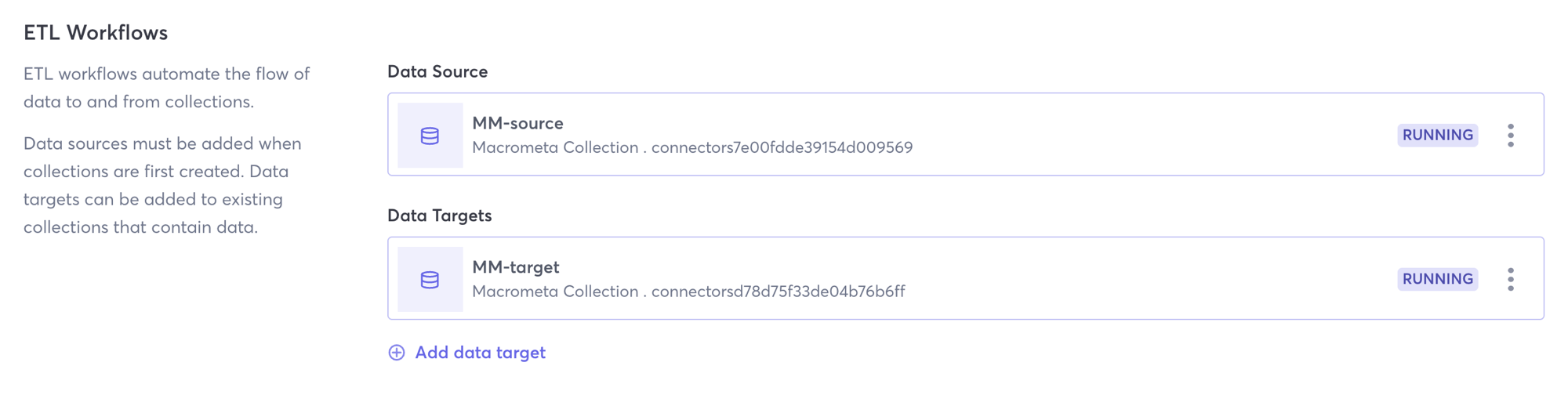
Use our interactive API Reference with code generation in 18 programming languages to Retrieve Collection Metadata, which includes connection details.
Reload Collection
Reloading the collection truncates the collection and then only restarts the source connection. This can only be done on collections that have a source workflow.
Reloading a collection that has targets attached can lead to duplicate data at targets, because the targets will not truncate as part of the reload process.
- Web Console
- REST API
Follow these instructions to reload a collection using the GDN console web UI.
- Log in to your Macrometa account.
- Click Data > Collections.
- Click the collection for which you want to view the settings.
- Click Settings to view the Settings tab.
- Click Reload Collection.
Use our interactive API Reference with code generation in 18 programming languages to Truncate and Reload a Collection.
Delete Workflow
Deleting a workflow does not delete the data within the collection. If you delete a source workflow, then you will have to create a new collection in order to re-create the workflow.
- Web Console
- REST API
Follow these instructions to delete a workflow using the GDN console web UI.
- Log in to your Macrometa account.
- Click Data > Collections.
- Click the collection for which you want to view the settings.
- Click Settings to view the Settings tab.
- In ETL Workflows, click the three stacked dots next to the workflow that you want to delete.
- Depending on the workflow, click Delete data source or Delete data target.
Use our interactive API Reference with code generation in 18 programming languages to Remove a Workflow.